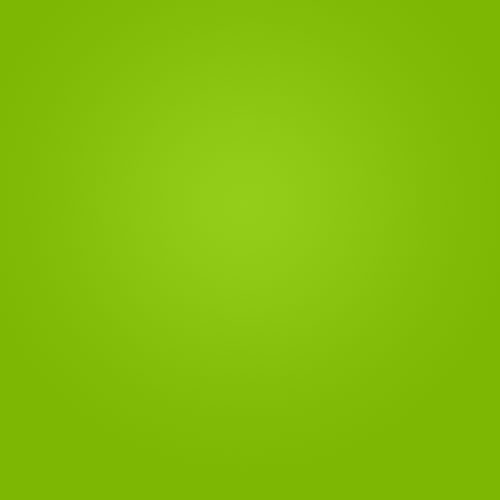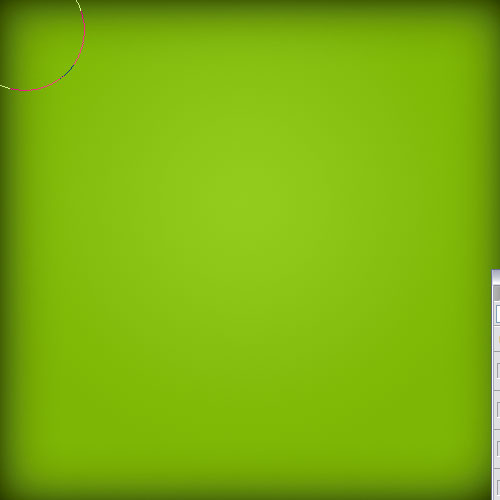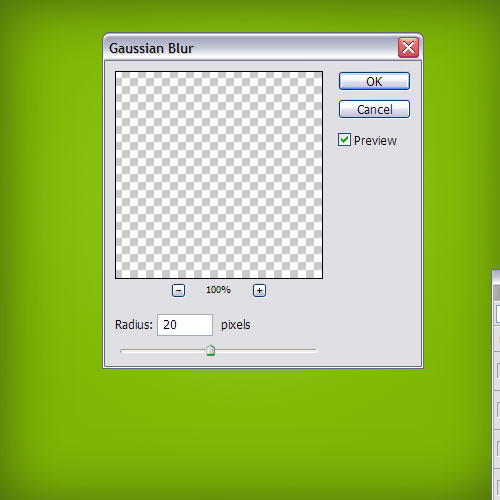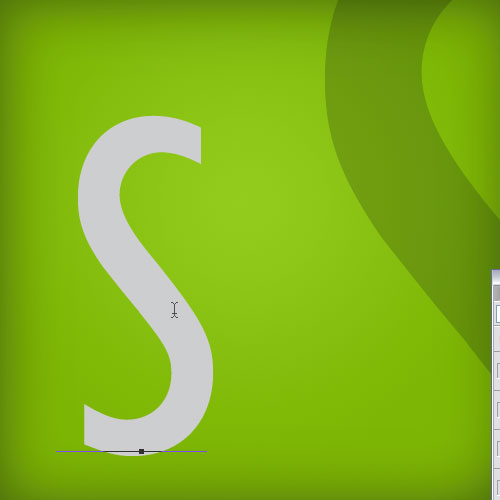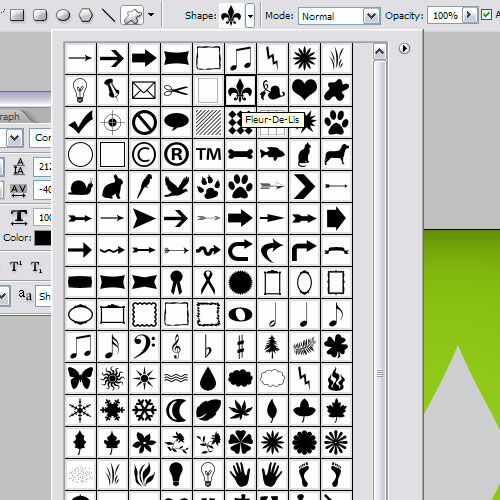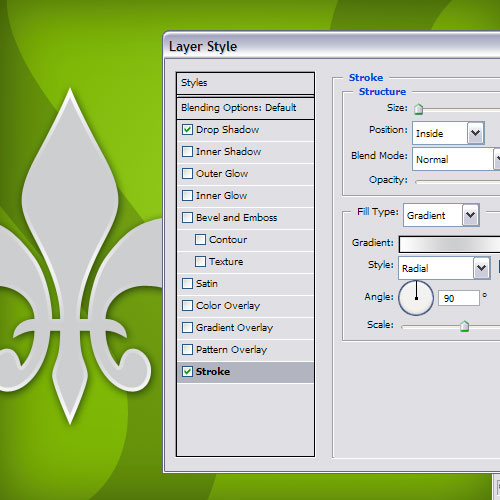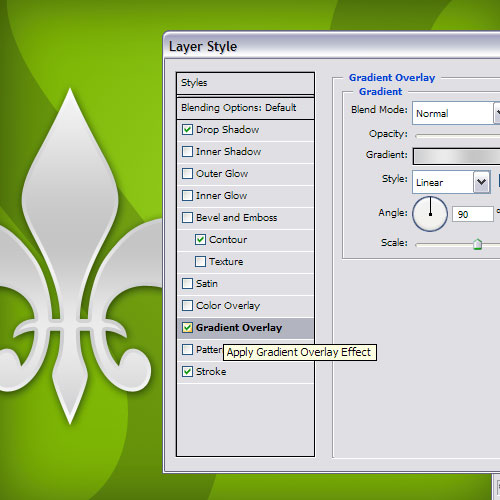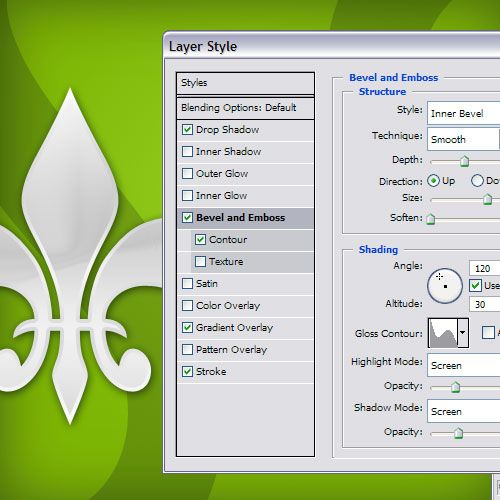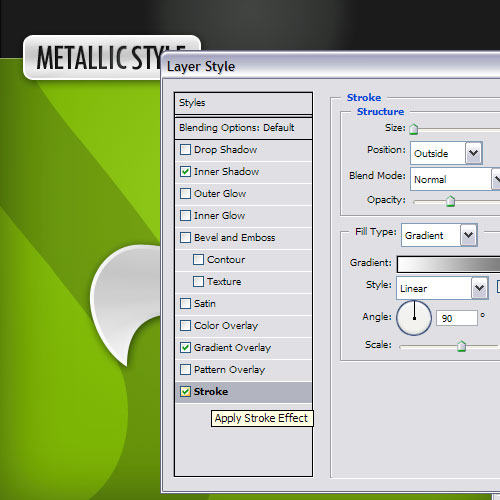Step 1
Create a new document in Photoshop. As usual I will use a nice scree resolution, 1920x1200 pixels. Fill the background layer with a very dark grey, not black. If you fill it with black the effect won't work. The color I used was #262626.
Step 2
Select the Ellipse Tool (U), and create a circle. Use black for the color, and go to Layer>Layer Style>Blending Options. Change the Fill Opacity to 50%. After that select Stroke. Use 10 pixels for the size, Inside for the Position and Black for the color.

Step 3
Select the ellipse and go to Edit>Define Brush. Name your brush and that's done. Now we have a new brush ;)

Step 4
Go to Window>Brushes (F5). The first thing to do in the Brush Engine is to select our new Brush. The size won't matter because you will change that when you use it. The Spacing, however, is very important. Chage the value to 100%. After that, select the Shape Dynamics, then Scattering and Other dynamics. For the values use the image below.

Step 5
Before we start painting our bokehs let's create a new layer and fill it with a colorful gradient. I created a new layer and used the layer styles to do that but feel free to do the way you are used to. My gradient settings are as follows: Blend Mode is Overlay, Opacity is 100%, Style is Linear, and the Angle is 45º. The colors I used are: Yellow (#00085), Cyan (#1bdaeb), Purple (#9b3b81), Orange (#d27e34).

Step 6
Let's create a new Folder in our Layer Palette. Rename the folder to Bokehs and change the Blend Mode to Color Dodge. Then create a new layer, choose white for the color and select the Brush Tool (B). Now just paint some ellipses with our custom brush. For this first layer use a big size, like 500-600px.

Step 7
Go to Filter>Blur>Gaussian Blur. For this first layer use 20 pixels for the Radius.

Step 8
Create another layer and paint more brushes. This time however use a smaller size for the brush. After that go to Filter>Blur>Gaussian Blur. Use 4 pixels for the Radius.

Step 9
Create another layer and repeat the previous step, this time however use a much smaller brush. Apply theGaussian Blur to this layer as well, but use only 1 pixel for the Radius.

Conclusion
Now just add your logo and that's it. We have a nice wallpaper. The idea of this tutorial was once again to show the power of the Brush Engine. You can try different shapes for this same effect, like hexagons for example. Also you can play a bit with the blurs to add more depth to the final design. Now it's up to you.
Special thanks to abduzeedo